While Ubuntu’s move back to Gnome has been celebrated, the default desktop theme is still very much modeled after Unity. For Gnome purists that’s not good enough.
Fundamental to Linux distributions, we are capable of having complete control over our desktop environment. This makes it easier to switch to Gnome native instead of being forced to use Ubuntu’s custom theme.
Install Gnome Session
- Open a Terminal window
- Install gnome-sessions
sudo apt install gnome-session
- Enter ‘Y’ to install the required packages
- Log out of your account
Set the Gnome 3 Vanilla Theme as Default
Before we can switch the new desktop and theme, we need to install the Vanilla Gnome theme.
- Open a terminal window.
- Set the Gnome theme to default to the vanilla theme.
sudo update-alternatives --config gdm3.css
- Log out of your account
Switching Desktop Environments
With gnome-sessions installed we can now select the desktop environment we would like to use. From the logon screen, you will see a gear Icon to the left of the Sign In button. When clicked a drop-down of available environments is presented.
Select the GNOME on Xorg desktop to log into your new Gnome Vanilla theme. Your selection will be saved for future logons.
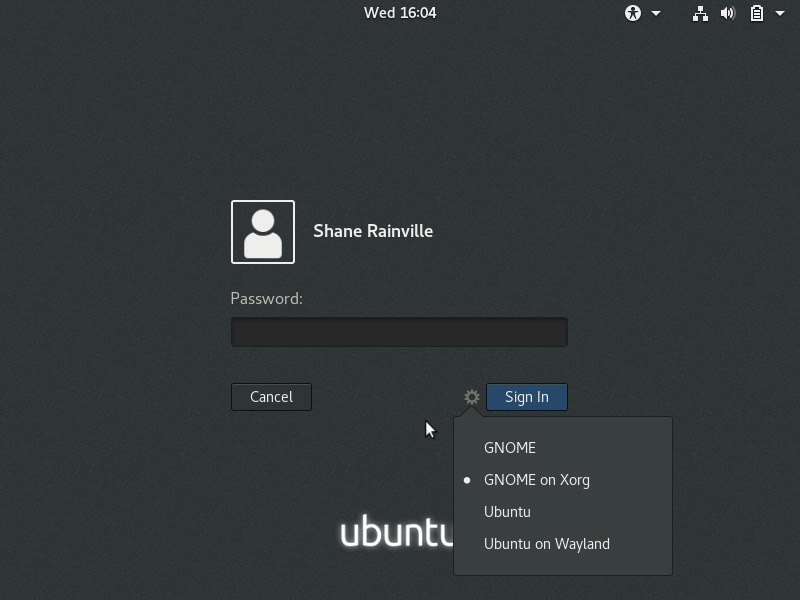
After logging in you will notice that Ubuntu’s iconic sidebar is no longer displayed. The color scheme and wallpaper remain the same, but all other Ubuntu desktop customization will be gone.
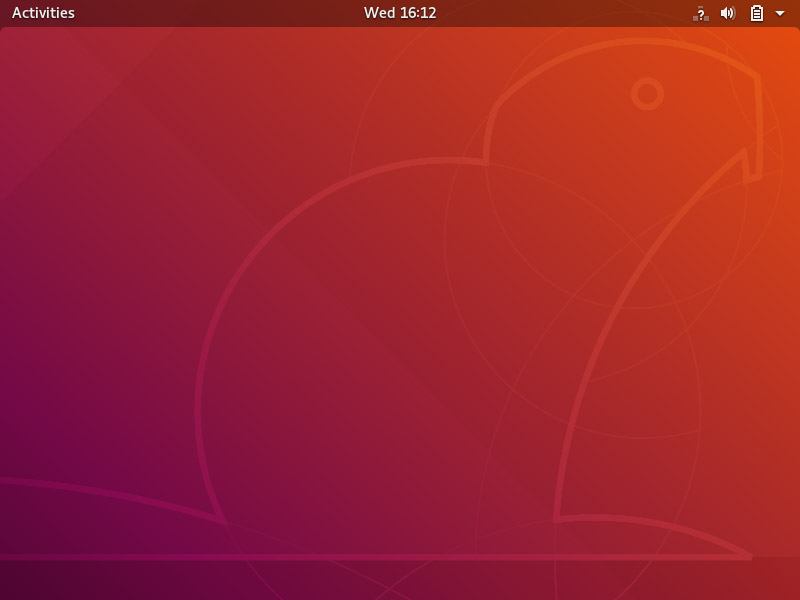
Clicking Activities in the top left corner presents you with the standard Gnome search screen, with your most frequently used applications listed to the left.
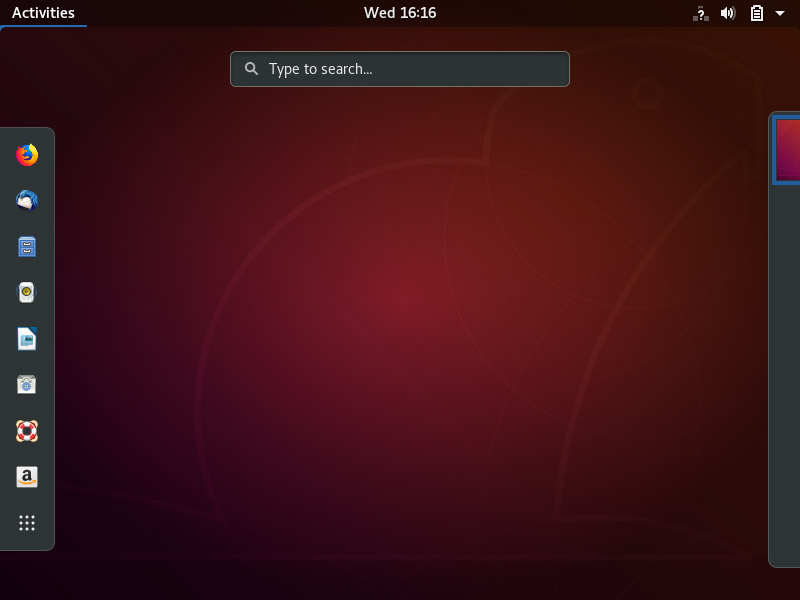
Switching Back to Ubuntu Gnome
If you find yourself wanting to go back to Ubuntu’s Gnome desktop theme, it is still available. You can switch back to it at the logon screen.
